Une des nouveautés de OS X Lion me dérange beaucoup (pour ne pas dire autre chose). Voici un cas d’espèce : j’ouvre le document1.docx dans Word, puis j’ouvre document2.docx et document3.docx. Je fais ce que j’ai à faire, je sauvegarde chaque document, puis j’appuie sur cmd+q ou je sélectionne Word > Quitter dans le menu. Word se ferme. Tout le monde est content.
Quelques heures plus tard, j’ouvre à nouveau document1.docx. Et boum! Mes 3 derniers documents vont s’ouvrir à l’unisson : document1.docx, document2.docx et document3.docx. Je dois donc retrouver la bonne fenêtre pour aller jouer dans le document qui m’intéresse maintenant, soit le document1. Je n’ai rien à faire des 2 autres en ce moment! Et c’est la même chose dans Excel, dans Powerpoint et tout plein d’autres applications.
À chaque fois que ça se produisait, j’étouffais un blasphème intérieur en me disant qu’il faudra que je trouve une solution un de ces quatre. La fin de semaine dernière, un des quatre s’est finalement pointé et je j’ai tapé quelques mots dans Google. Et j’ai trouvé la solution. Il s’agit simplement d’aller dans Préférences Systèmes > Général et décocher la case Restaurer les fenêtres à la fermeture et la réouverture d’apps.
Alleluia !

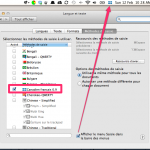
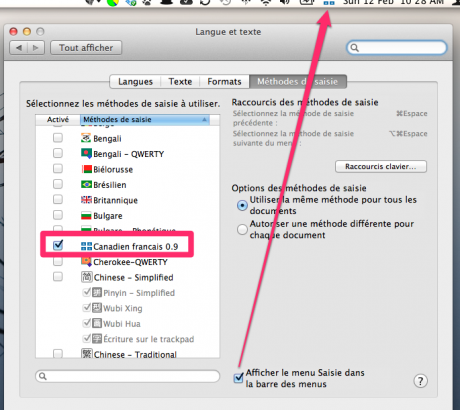




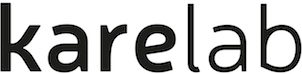
Ou sur ces autres plateformes