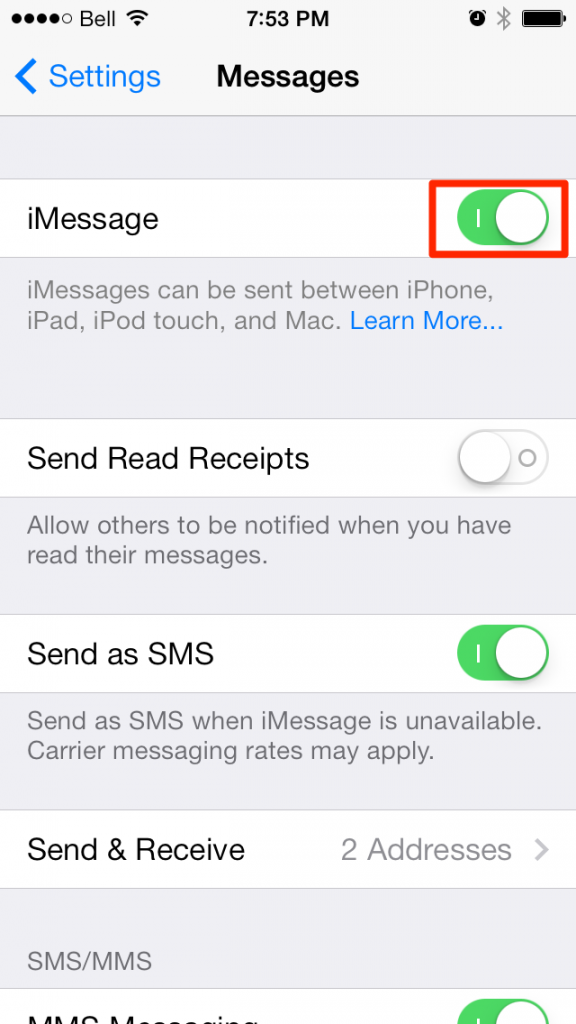Un peu de techno ce matin. Ça faisait longtemps :). Alors, récemment, Google a ajouté une fonctionnalité par défaut à son calendrier. Désormais, lorsqu’on crée un événement, Google ajoute automatiquement un Appel Video via Google Hangout. Selon leur billet de blogue, cette addition a été faite dans ce but:
to save time and reduce last minute confusion and delays when event creators forget to add a Hangouts link
Mouais… Bel essai Google ;).
En fait, ça cause plus de confusion qu’autre chose. En effet, si on ne porte pas attention, le lien vers l’appel vidéo est automatiquement ajouté. Donc, par exemple, je crée un événement pour discuter d’un sujet X avec un collègue et dans le champ « Endroit », j’ajoute Skype, car on discutera via Skype. Voici ce que nous verrons dans nos calendriers:
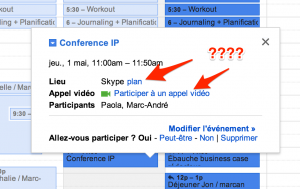
Donc, lequel est le bon ? On se parle par Skype ou par vidéo-conférence ? Plus de confusion qu’autre chose, ne trouvez-vous pas ?
Solutions
Alors, vous ne pouvez désactiver cette fonction par défaut vous-mêmes, malheureusement. Seul l’administrateur du compte Google Apps peut le faire. Voici comment.
Dans la console d’administration de Google Apps, il s’agit de se rendre Services Google Apps > Calendar > Sharing Settings et en bas à droite, décocher la case « Automatically add video calls to events created by a user ». Voilà! Vous serez débarassé!
Maintenant, si votre administrateur Google Apps ne le fait pas, la seule option qu’il vous reste est de supprimer l’appel vidéo à chaque création d’événement, ce qui n’est vraiment pas l’idéal, mais bon:
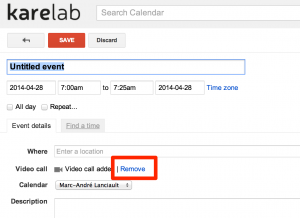
Mon nom est Marc-André Lanciault, et je suis un père, un mari, et un entrepreneur. Je dirige Karelab, et nous aidons les entreprises à augmenter l'engagement et la reconnaissance de leurs employés. NotreVie.ca est mon blogue personnel, où je parle de mes passions: la business, le leadership, la famille, le bonheur et la techno.
]]>J’ai récemment commencé à utiliser Keynote. En fait, c’est une amie à moi qui m’a initié en me disant qu’elle utilisait son iPhone pour contrôler sa présentation avec Keynote. Et elle pouvait voir les commentaires de chaque diapositive sur son téléphone. En plein ce qu’il me fallait!
J’ai donc créé une présentation dans Keynote sur mon Mac et j’ai ensuite voulu utiliser mon iPhone comme “remote control”.
Jumeler votre iPhone et votre Mac
Avant tout, votre iPhone et votre Mac doivent se trouver sur le même réseau WiFi. Si c’est impossible, utilisez votre iPhone comme Hotspot personnel et connectez-y votre Mac.
Sur votre Mac, dans Keynote / Préférences / Télécommandes, et assurez-vous que la boîte Activer soit bien coché:

Sur votre iPhone, ouvrez l’application Keynote et cliquez sur l’icône de la télécommande:

Vous accéderez ensuite à la fenêtre suivante, cliquez sur Continuer:

Quelques secondes plus tard, sur votre Mac, vous verrez apparaître votre iPhone:

Cliquez simplement sur jumeler, puis confirmer que le numéro apparaissant sur votre Mac soit le même que celui affiché sur votre téléphone.
Vous pouvez maintenant contrôler votre présentation avec votre iPhone!
Le jumelage de mon iPhone avec Keynote fait planter mon Mac
Mais voilà, la première fois que j’ai fait ces étapes, juste après avoir cliqué sur le bouton Jumeler, Keynote sur mon Mac plantait et se fermait automatiquement. Impossible donc de jumeler mon iPhone et mon Mac. Comme toujours, Google a été de bon secours. C’est un problème connu avec la dernière version de Keynote. Excellent! Et y a-t-il une solution ? Bien sûr, et je l’ai trouvé ici. Voici donc ce qu’il faut faire.
Sur votre Mac, cliquez sur la pomme en haut à gauche et rendez-vous dans les Préférences Système. Cliquez sur l’icône Partage dans la 3e rangée. Assurez-vous qu’il y ait un nom d’écrit dans Nom de l’ordinateur.

Fermez la fenêtre. Essayer le jumelage à nouveau. Pour moi, cela a réglé le problème! Espérant que cela vous aide!
Mon nom est Marc-André Lanciault, et je suis un père, un mari, et un entrepreneur. Je dirige Karelab, et nous aidons les entreprises à augmenter l'engagement et la reconnaissance de leurs employés. NotreVie.ca est mon blogue personnel, où je parle de mes passions: la business, le leadership, la famille, le bonheur et la techno.
]]>Depuis plusieurs années, je suis ce qu’on pourrait appeler un « Apple Fan Boy ». J’aime la compagnie, j’aime les produits. Ils rendent ma vie plus simple. En fait, à la maison, nous sommes pas mal tous Apple. Notre musique est sur iTunes Match, nos photos sur iCloud, et on se parle beaucoup par iMessage. Nous vivons paisiblement, dans l’allégresse de la facilité de l’écosystème créé par Steve Jobs.
Mais voilà qu’hier, Isabel, ma tendre épouse, a sombré dans le côté obscur. Elle a remplacé son iPhone par un Samsung Galaxy Note3+Gear. Pfff! Traître!
Farce à part, elle bien contente à date :). Mais on a rencontré un mini problème ce matin. Comme je le mentionnais précédemment, nous utilisons beaucoup iMessage pour communiquer entre nous. Évidemment, si je lui envoie un message texte via iMessage, elle ne le recevra pas sur son Samsung. Mais par défaut, en utilisant l’app Messages sur iPhone, si le numéro de téléphone auquel on envoie un message est associé avec un compte Apple ID, le message sera envoyé par iMessage. Mais pour qu’elle le reçoive, il doit être envoyé par SMS. Et je ne peux pas changer ça.
J’ai fouillé un peu pour savoir comment on règle ce problème. Avec quelques bons critères de recherche bien placés sur Google, j’ai trouvé la solution.
En fait, il s’agit de se déconnecter de iMessage sur votre iPhone. Pour ce faire, rendez-vous dans Réglages > Messages, et désactiver iMessages (mettez-le en gris, pas en vert).
Aussi simple que ça!
Mon nom est Marc-André Lanciault, et je suis un père, un mari, et un entrepreneur. Je dirige Karelab, et nous aidons les entreprises à augmenter l'engagement et la reconnaissance de leurs employés. NotreVie.ca est mon blogue personnel, où je parle de mes passions: la business, le leadership, la famille, le bonheur et la techno.
]]>Ouf! Il me semble que ça fait longtemps que je n’ai pas écrit un billet de geek ici :). Et il sera très basic en plus. Mon problème est très simple : depuis que nous avons emménagé dans notre nouvelle maison, je n’arrivais pas à faire fonctionner ma Time Capsule. Et c’est quelque peu embêtant puisque de ce fait, mon Mac ne se backup plus automatiquement. Pire encore : je ne peux plus imprimer de dessin aux enfants (car l’imprimante est branchée sur la Time Capsule), oh malheur !!
Donc l’utilitaire AirPort ne réussissait pas à trouver de borne d’accès AirPort. Il faut dire que je n’ai pas eu beaucoup de temps pour m’occuper de ça. J’ai fouillé un peu Google, mais je n’ai rien trouvé de concluant. Ce matin, j’ai essayé ce qu’il restait à faire : le petit piton reset derrière la Time Capsule. Je suis retourné dans AirPort, et là, en haut à gauche, il avait détecté une nouvelle borne :).
Et c’est là que j’ai compris le problème. Ma TimeCapsule essayait d’accéder à notre ancien réseau Wifi. Celui de l’ancienne maison. Comme nous avons une nouvelle connexion internet avec un nouveau router, le réseau est donc évidemment différent. J’ai suivi l’assistant et j’ai sélectionné le nouveau réseau, entré le nouveau mot de passe et le tour était joué!
Petite note en terminant. Mon Time Machine ne fonctionnait toujours pas. Évidemment : comme j’ai reseté la Time Capsule, Time Machine ne trouve plus l’ancienne capsule. Un simple tour dans les préférences de la Time Capsule pour sélectionner la nouvelle Time Capsule a rapidement réglé le problème.
Mon nom est Marc-André Lanciault, et je suis un père, un mari, et un entrepreneur. Je dirige Karelab, et nous aidons les entreprises à augmenter l'engagement et la reconnaissance de leurs employés. NotreVie.ca est mon blogue personnel, où je parle de mes passions: la business, le leadership, la famille, le bonheur et la techno.
]]>Now, with Cardcloud, I feel I found the right tool! First, you can customize your business card to display the info you want (of course!). But you can also display your company’s logo, your picture as well as any of the million social media services you are using. Cardcloud currently suports more then 50 services like Twitter, Facebook, LinkedIn, Skype, Flickr, etc..
 Then, it creates a nice little web card for you, accessible via a dedicated URL: http://www.cardcloud.com/marcan. To make it shorter, I created a link via bit.ly: http://ibx.me/marcan.
Then, it creates a nice little web card for you, accessible via a dedicated URL: http://www.cardcloud.com/marcan. To make it shorter, I created a link via bit.ly: http://ibx.me/marcan.
There is also an option to use your own domain, with the creation of a CNAME record, which is nice.
But the coolest stuff is yet to come: there is an iPhone app. With this app, you can send your card to anyone else with this app on their phone. So let’s say you meet someone at a conference, instead of actually giving him or her you physical business card, if they also have the Cardcloud app, you can send them your card within 3 clicks!
When you receive a card via iPhone, you can write a note to help you remember where and why you got this card. It will also tag the card with the timestamp and geo-localisation info. You will of course be able to add the contact info directly into your address book.
And if the people you met at that conference do not have the Cardcloud iPhone app, no worry! You can easily send them your card via email :-).
Here is a little interesting video explaining how it works:
Mon nom est Marc-André Lanciault, et je suis un père, un mari, et un entrepreneur. Je dirige Karelab, et nous aidons les entreprises à augmenter l'engagement et la reconnaissance de leurs employés. NotreVie.ca est mon blogue personnel, où je parle de mes passions: la business, le leadership, la famille, le bonheur et la techno.
]]>Wouha! Ça fait plus de 6 mois que je n’ai pas écris sur le blogue de NotreVie. Faut croire que la vie et la business vont très vites et occupent beaucoup de mon temps… Et bien je romps le silence après 6 mois pour écrire sur une petite expérience que nous tenterons à partir de demain, dimanche le 1er avril. Mais un peu de contexte s’impose.
On ne s’en rend plus vraiment compte, mais on vit dans un environement incroyablement technologique. Si mes parents ont surement de la difficulté à comprendre l’utilité de nos 2 iPhone, nos 2 iPad, nos 2 Apple TV et nos 2 MacBook, imaginez ce que nos grands-parents en penseraient. Nous baignons dans la technologie, dans l’instantanéité des communcations et des partages avec le réseau virtuel d’humains qui nous entourent. Ça fait partie de notre façon de vivre. Ce n’est probablement pas tous essentiel, mais ç’est notre vie. Et on s’y plaît.
Mais voilà que nous avons constaté un petit problème. Comme nos vies professionnelles, personnelles et familiales sont entrelacées à travers toute cette technologie, on ne réussit pas vraiment à déconnecté. Il y a toujours un courriel, un statut Facebook, un tweet, un message texte, une alerte iPhone ou iPad qui nous raccroche de près ou de loin à la toile, et, tôt ou tard, à un truc à faire, une idée à explorer, un client à qui parler, un lunch à planifier, une opportunité à enquêter. On est connecté 24 heures sur 24, 365 jours par année.
Voilà donc pourquoi nous avons tenter une expérience. Désormais, à chaque premier dimanche du mois, nous allons fermer les iPhone, les iPad, les ordinateurs, les Apple TV, les télés, les Wii et les Nintendo DS. Pendant une journée, une fois par mois, nous allons laisser de côté la technologie, et se retrouver entre nous, entre humains, connectés par une relation sans intermédiaire, sans filtre technologique.
Fou, vous dites? Oui, et non. Je crois que c’est une belle expérience à tenter. On commence demain dimanche. Comme disent nos copains anglos: « Try something, see what happens ». C’est exactement ce que nous allons faire. Je vous en reparle!
Mon nom est Marc-André Lanciault, et je suis un père, un mari, et un entrepreneur. Je dirige Karelab, et nous aidons les entreprises à augmenter l'engagement et la reconnaissance de leurs employés. NotreVie.ca est mon blogue personnel, où je parle de mes passions: la business, le leadership, la famille, le bonheur et la techno.
]]> Effectivement, il est possible d’envoyer tout ce qu’on voit sur iPad directement sur le Apple TV, en mode miroir. Pour se faire, double-cliquez sur le bouton Accueil et faites glisser votre doigt dans la barre de tâche vers la droite. Vous verrez ainsi apparaître les contrôles iPod, mais aussi, le bouton AirPlay. Cliquez dessus et sélectionnez votre Apple TV, puis activez le mode miroir.
Effectivement, il est possible d’envoyer tout ce qu’on voit sur iPad directement sur le Apple TV, en mode miroir. Pour se faire, double-cliquez sur le bouton Accueil et faites glisser votre doigt dans la barre de tâche vers la droite. Vous verrez ainsi apparaître les contrôles iPod, mais aussi, le bouton AirPlay. Cliquez dessus et sélectionnez votre Apple TV, puis activez le mode miroir.
Par la suite, tout ce que vous ferez sur votre iPad sera automatiquement reproduit sur votre téléviseur. Évidemment, pour que cela fonctionne, votre iPad doit être connecté sur le même réseau que votre Apple TV.
Bon visionnement!
Mon nom est Marc-André Lanciault, et je suis un père, un mari, et un entrepreneur. Je dirige Karelab, et nous aidons les entreprises à augmenter l'engagement et la reconnaissance de leurs employés. NotreVie.ca est mon blogue personnel, où je parle de mes passions: la business, le leadership, la famille, le bonheur et la techno.
]]>Quelques heures plus tard, j’ouvre à nouveau document1.docx. Et boum! Mes 3 derniers documents vont s’ouvrir à l’unisson : document1.docx, document2.docx et document3.docx. Je dois donc retrouver la bonne fenêtre pour aller jouer dans le document qui m’intéresse maintenant, soit le document1. Je n’ai rien à faire des 2 autres en ce moment! Et c’est la même chose dans Excel, dans Powerpoint et tout plein d’autres applications.
À chaque fois que ça se produisait, j’étouffais un blasphème intérieur en me disant qu’il faudra que je trouve une solution un de ces quatre. La fin de semaine dernière, un des quatre s’est finalement pointé et je j’ai tapé quelques mots dans Google. Et j’ai trouvé la solution. Il s’agit simplement d’aller dans Préférences Systèmes > Général et décocher la case Restaurer les fenêtres à la fermeture et la réouverture d’apps.
Alleluia !
Mon nom est Marc-André Lanciault, et je suis un père, un mari, et un entrepreneur. Je dirige Karelab, et nous aidons les entreprises à augmenter l'engagement et la reconnaissance de leurs employés. NotreVie.ca est mon blogue personnel, où je parle de mes passions: la business, le leadership, la famille, le bonheur et la techno.
]]>Je sais, les utilisateurs Mac de la première heure me diront probablement que le Canadian French CSA est plus efficient, car on y fait des « à » et des « è » en une seule touche. Mais que voulez-vous, je n’ai jamais été capable de m’habituer et je ne semble pas être le seul.
Donc, voici comment faire :
- Tout d’abord, téléchargez ce fichier : clavier-quebecois.zip
- Dézippez l’archive
- Copiez les fichiers cf.icns et cf.keylayout dans le dossier /Library/Keyboard Layout
- Déconnectez-vous et reconnectez-vous ou simplement redémarrez votre ordinateur
- Allez ensuite dans Préférences Système > Langue et texte > Méthodes de saisie
- Sélectionnez le clavier Canadien français, représenté par un beau petit drapeau québécois
- Si vous ne voulez pas voir l’icône en haut à droite de votre écran, décochez la case Afficher le menu dans la barre des menus.
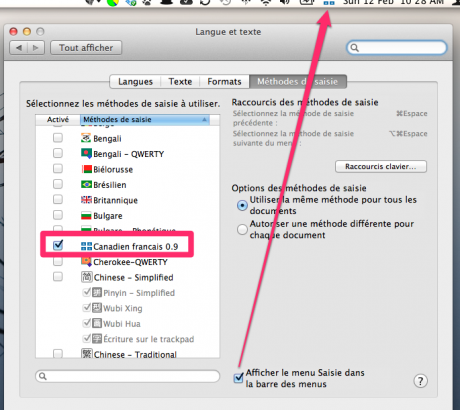
Voilà, merci à sebatieng qui a créé ce clavier et merci au forum de MacQuebec où j’ai trouvé l’info.
Mon nom est Marc-André Lanciault, et je suis un père, un mari, et un entrepreneur. Je dirige Karelab, et nous aidons les entreprises à augmenter l'engagement et la reconnaissance de leurs employés. NotreVie.ca est mon blogue personnel, où je parle de mes passions: la business, le leadership, la famille, le bonheur et la techno.
]]>Les raccourcis clavier
- cmd+shift+3 prendra une copie d’écran de votre bureau et sauvegardera le fichier sur votre bureau
- cmd+shift+4 vous permettra de tracer un carré à l’aide de votre souris et de prendre en copie d’écran ladite sélection. Le fichier sera sauvegardé sur votre bureau
- cmd+shift+4 puis la touche «espace» vous permettra de sélectionner une fenêtre qui sera prise en copie d’écran, puis sauvegardée sur votre bureau
- En ajoutant la touche ctrl aux commandes précédentes, la copie d’écran sera stockée dans le presse-papier au lieu d’être sauvegardée sur le bureau
Si vous n’aimez pas les raccourcis clavier, vous pouvez utiliser l’application Grab qui est disponible sur votre Mac.
Changer l’endroit où les copies d’écran sont sauvegardées
Comme vous avez pu le constater, les copies d’écran sont sauvegardées par défaut sur votre bureau. Personnellement, je n’aime pas. J’ai un dossier « Tmp » où je stocke tous les trucs temporaires : les téléchargements, les fichiers reçus via Skype, etc. J’ai donc assez rapidement voulu modifier l’endroit où sont enregistrées par défaut les copies d’écran. Voici comment.
Ouvrez une fenêtre de Terminal et tapez la commande suivante:
defaults write com.apple.screencapture location /votre/endroit/préféré
Remplacez /votre/endroit/préféré par le chemin du dossier que vous désirez utilisez. À noter que vous pouvez simplement cliquer-glisser le dossier dans la fenêtre de Terminal et le chemin du dossier sera ajouté à votre commande.
Une fois cette commande lancée, vous devez entrer cette autre commande pour activer le changement:
killall SystemUIServer
Voilà! Si vous connaissez d’autres trucs, n’hésitez pas à les partager en commentaire!
Mon nom est Marc-André Lanciault, et je suis un père, un mari, et un entrepreneur. Je dirige Karelab, et nous aidons les entreprises à augmenter l'engagement et la reconnaissance de leurs employés. NotreVie.ca est mon blogue personnel, où je parle de mes passions: la business, le leadership, la famille, le bonheur et la techno.
]]>